Creating Lists of Sentences, Vocabulary and Kanji
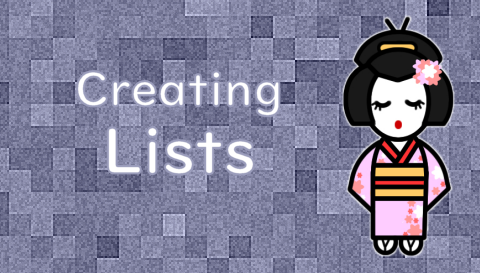
What are Lists?
Lists are a way for you organise collections of sentences, vocabulary and Kanji, in any way that you like. They can be used in the practice games, for creating your own custom Japanese lessons that you can share with friends, and for revision before a Japanese quiz.
Lists can be set to private for your own personal use, or you can make them available publicly for anyone to use. Publicly available lists can be accessed from the Lessons section of the website.
Please note that this functionality is only available after you have registered your free account with Tanoshii Japanese. If you would like to add images, videos and rich text descriptions to your lists, then please read our guide for Advanced Lists.
Accessing Your Lists
Desktop Users
You can access the section for creating and editing lists, by clicking on Profile from the top menu, and then View Your Lists from the left hand side menu.
Mobile Users
For mobile users, tap on your profile image on the top right hand corner of the page, and then access the menu by tapping on the menu icon (☰) on the top left hand corner, and select View Your Lists from the menu.
Creating a New List
To create a new list, click on the Create New List button at the bottom of the View Your Lists page. You will be presented with the following screen.
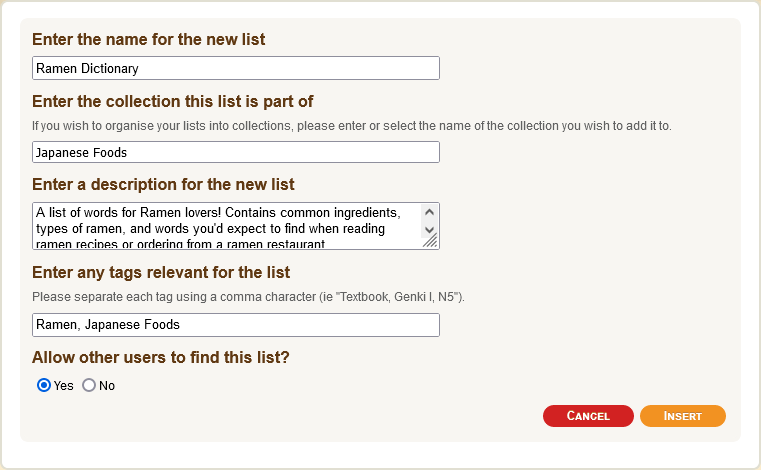
Enter the name of the list. Choose a short name that you can use to identify your list.
Lists may be grouped into collections. If you wish to group your list into a collection, then you may enter the name of a collection, otherwise you can leave this field blank.
Let people know more about the contents of the list by entering a description of the list.
You can enter any tags relevant for the list to help people find your list.
You may choose to allow other users to be able to find your list. If you select No for this option, then your list will remain private and only you will be able to view it.
Click on the Create List button once you have entered all the required details for your list.
Adding Sentences to Your List
After you have created your list, you are ready to begin adding elements to your list. We'll start with process for adding sample sentences.
Click on the Add ▼ button, and then select Add Sentences »
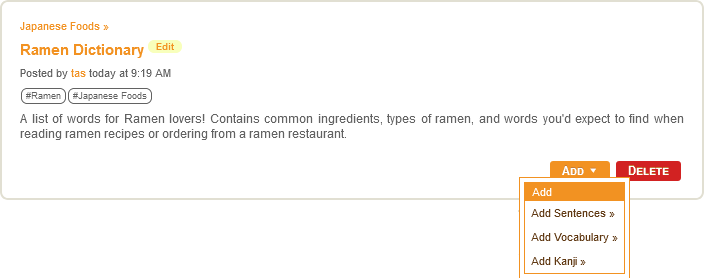
You will then be able to search for sentences to add to your list. Enter a search term, and click on the search button.
If you have upgraded your account, you will have the additional option to create your own sentences that you may add your list. View our guide for creating sentences for detailed instructions on how to do this.

You may then select any sentences from the search results that you wish to add to your list.

Once you have completed selecting the sentences you wish to add to your list, click on the Return to List link at the top of the page.
You may also add sentences to your list from the Dictionary section of the website. Any time you are viewing a sentence, simply click on the Add to ▼ link and select the list you would like to add the sentence to.
Adding Vocabulary to Your List
To begin adding vocabulary to your list, click on the Add ▼ button, and then select Add Vocabulary »
You may then search for vocabulary to add to your list using both the single word and mult-word search tools. For detailed instructions on searching for vocabulary, view our guides for Searching the dictionary, and Searching for multiple words.
If you have previously added sentences to your list, you may also select the From Sentences link to show all vocabulary from the sentences that you have added.

Select the vocabulary that you wish to add to your list. Please ensure that you select at least one Japanese reading, and at least one English meaning from each entry when selecting vocabulary.
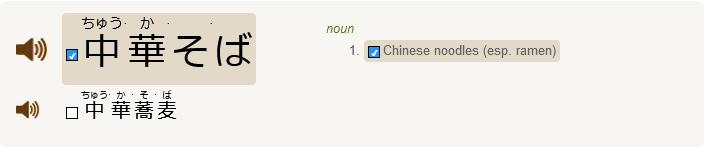
Once you have completed selecting the vocabulary you wish to add to your list, click on the Return to List link at the top of the page.
You may also add vocabulary to your list from the Dictionary section of the website. Simply click on the Add to ▼ link under the vocabulary you are viewing and select the list you would like to add to.
Adding Kanji to Your List
To begin adding Kanji to your list, click on the Add ▼ button, and then select Add Kanji »
You may then search for the Kanji to add to your list. If you have previously added vocabulary to your list, you may also select the From Vocabulary link to show all Kanji from the vocabulary that you have added.

Select the Kanji from the search results that you wish to add to your list.
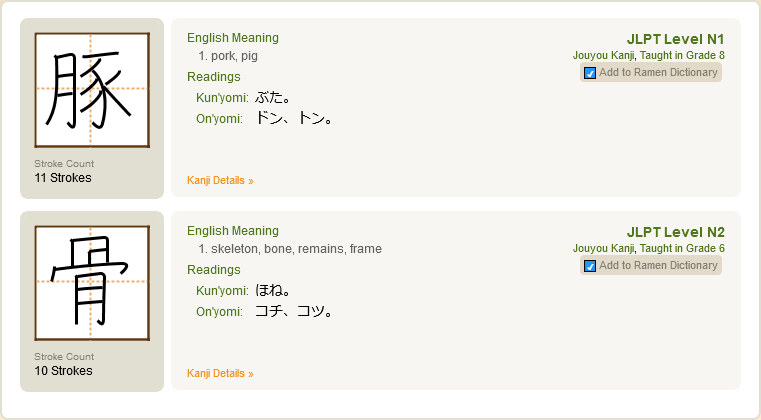
Once you have completed selecting the Kanji you wish to add to your list, click on the Return to List link at the top of the page.
You may also add Kanji to your list from the Dictionary section of the website. Simply click on the Add to ▼ link next to the Kanji you are viewing and select the list you would like to add to.
Editing a Collection
If you entered the name of a collection when you created your list, you may view your collections by returning to the View Your Lists page. Click on the edit link to edit your collection. You may also add and remove lists from your collection by clicking on the Add ▼ button and selecting Add Lists ».
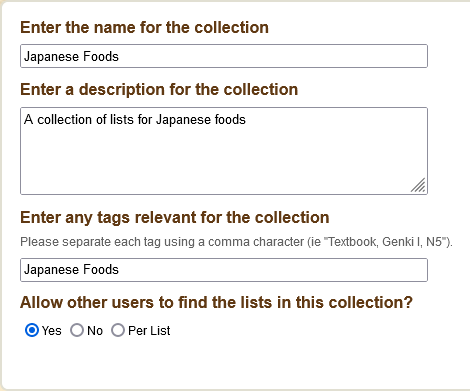
Enter the name of the collection. Choose a short name that you can use to identify your collection.
Let people know more about the lists in your collection by entering a description for the collection.
You may enter any tags relevant for the collection.
You may choose to allow other users to be able to find the lists in your collection. If you select No for this option, all lists in your collection will remain private and only you will be able to view them.
Click on the Update button to save any changes that you made.
